Каталог
-
Чехлы и стекла для телефонов
-
Принты Frontalka
- Cyberpunk
- Frontalka
- Italian Brainrot
- K-POP
- Labubu
- Love
- Man Mode
- Military patch
- Sonny Angel
- Абстракция
- Авто и мото
- Аниме
- Графити
- Еда
- Животные
- ЗвероЛюди
- Игры
- Ковры
- Космос
- Котики
- Крипта и деньги
- Леопард
- Мифология и эзотерика
- Музыка
- Мультфильмы
- Осень и кофе
- Патриотические
- Природа
- Разное
- Спорт
- Темное Фэнтези
- Фильмы и сериалы
- Фрукты и Ягоды
- Цветы
- Энергия рода
-
Apple
iphone 17
iphone 16
- Apple iPhone 16 Pro Max🔥
- Apple iPhone 16 Pro🔥
- Apple iPhone 16 Plus🔥
- Apple iPhone 16🔥
- Apple iPhone 16e🔥
iphone 15
iphone 14
iphone 13
iphone 12
iphone 11
iphone X
iphone se
iphone 8
iphone 6
iphone 5
iPad Pro
- Apple iPad Pro 13 (2024)🔥
- Apple iPad Pro 11 (2024)🔥
- Apple iPad Pro 12.9" (2020)🔥
- Apple iPad Pro 11" (2020)🔥
- Apple iPad Pro 12.9" (2018)🔥
- Apple iPad Pro 11" (2018)🔥
iPad Air
- Apple iPad Air 13 (2024)🔥
- Apple iPad Air 11 (2024)🔥
- Apple iPad Air 10.9'' (2020)🔥
- Apple iPad Air 10.5'' (2019)🔥
iPad
- Apple iPad 11" (A16) 2025🔥
- Apple iPad 10.9" (2022)🔥
- Apple iPad 12.9 (2020)🔥
- Apple iPad 10.2" (2019) / Apple iPad 10.2" (2020)🔥
- Apple iPad 9.7" (2018)🔥
- Apple iPad 9.7" (2017)🔥
iPad mini
MacBook Air
- Apple MacBook Air 15.3'' (2023)🔥
- Apple MacBook Air 15'' (2023)🔥
- Apple MacBook Air 13.5'' (2022)🔥
- Apple MacBook Air 13.3'' (2020)🔥
MacBook Pro
-
Samsung
S Series
- Samsung Galaxy S25 FE
- Samsung Galaxy S25 Edge
- Samsung Galaxy S25 Ultra
- Samsung Galaxy S25+
- Samsung Galaxy S25
- Samsung Galaxy S24 Ultra
- Samsung Galaxy S24+
- Samsung Galaxy S24 FE
- Samsung Galaxy S24
- Samsung Galaxy S23 FE
- Samsung Galaxy S23 Ultra
- Samsung Galaxy S23+
- Samsung Galaxy S23
- Samsung Galaxy S22 Ultra
- Samsung Galaxy S22+
- Samsung Galaxy S22
- Samsung Galaxy S21 Ultra
- Samsung Galaxy S21+
- Samsung Galaxy S21 FE
- Samsung Galaxy S21
- Samsung Galaxy S20 Ultra
- Samsung Galaxy S20+
- Samsung Galaxy S20 FE
- Samsung Galaxy S20
- Samsung Galaxy S10+
- Samsung Galaxy S10
- Samsung Galaxy S10e
- Samsung Galaxy S10 Lite
- Samsung Galaxy S9+
- Samsung Galaxy S9
- Samsung G955 Galaxy S8 Plus
- Samsung G950 Galaxy S8
- Samsung G935F Galaxy S7 Edge
A Series
- Samsung Galaxy A90
- Samsung Galaxy A91
- Samsung Galaxy A80
- Samsung Galaxy A73 5G
- Samsung Galaxy A72 4G / A72 5G
- Samsung Galaxy A71
- Samsung Galaxy A70 (A705F)
- Samsung Galaxy A60 (A606F)
- Samsung Galaxy A57 5G
- Samsung Galaxy A56 5G
- Samsung Galaxy A55
- Samsung Galaxy A54 5G
- Samsung Galaxy A53 5G
- Samsung Galaxy A52 4G / A52 5G
- Samsung Galaxy A51 5G
- Samsung Galaxy A51
- Samsung Galaxy A50 (A505F) / A50s / A30s
- Samsung Galaxy A42 5G
- Samsung Galaxy A41
- Samsung Galaxy A40 (A405F)
- Samsung Galaxy A37 5G
- Samsung Galaxy A36 5G
- Samsung Galaxy A35
- Samsung Galaxy A34 5G
- Samsung Galaxy A33 5G
- Samsung Galaxy A32 (A326B) 5G
- Samsung Galaxy A32 (A325F) 4G
- Samsung Galaxy A31
- Samsung Galaxy A26 5G
- Samsung Galaxy A25 5G
- Samsung Galaxy A24 4G
- Samsung Galaxy A23 4G
- Samsung Galaxy A22 5G
- Samsung Galaxy A22 4G
- Samsung Galaxy A21s
- Samsung Galaxy A21
- Samsung Galaxy A20s
- Samsung Galaxy A20e
- Samsung Galaxy A20 / A30
- Samsung Galaxy A17 5G
- Samsung Galaxy A16 5G
- Samsung Galaxy A15 4G/5G
- Samsung Galaxy A14 4G/5G
- Samsung Galaxy A13 4G
- Samsung Galaxy A12
- Samsung Galaxy A11
- Samsung Galaxy A10s
- Samsung Galaxy A10 (A105F)
- Samsung A530 Galaxy A8 (2018)
- Samsung A750 Galaxy A7 (2018)
- Samsung Galaxy A7 (2017) (A720)
- Samsung Galaxy A7 (2016) (A710F)
- Samsung Galaxy A07
- Samsung Galaxy A06
- Samsung Galaxy A05s
- Samsung A520 Galaxy A5 (2017)
- Samsung Galaxy A05
- Samsung Galaxy A04s
- Samsung Galaxy A04e
- Samsung Galaxy A04
- Samsung Galaxy A6 Plus (2018)
- Samsung Galaxy A6 (2018)
- Samsung Galaxy A03 Core
- Samsung Galaxy A03s
- Samsung Galaxy A03
- Samsung Galaxy A02s
- Samsung Galaxy A02
- Samsung Galaxy A01
M Series
- Samsung Galaxy M62
- Samsung Galaxy M55s
- Samsung Galaxy M55
- Samsung Galaxy M54 5G
- Samsung Galaxy M53 5G
- Samsung Galaxy M52
- Samsung Galaxy M51
- Samsung Galaxy M35
- Samsung Galaxy M34 5G
- Samsung Galaxy M33 5G
- Samsung Galaxy M32
- Samsung Galaxy M31 Prime
- Samsung Galaxy M31s
- Samsung Galaxy M31
- Samsung Galaxy M30s / M21
- Samsung Galaxy M30
- Samsung Galaxy M23 5G
- Samsung Galaxy M22
- Samsung Galaxy M21s
- Samsung Galaxy M21
- Samsung Galaxy M20
- Samsung Galaxy M16 5G
- Samsung Galaxy M15 5G
- Samsung Galaxy M14 5G
- Samsung Galaxy M13 5G
- Samsung Galaxy M13 4G
- Samsung Galaxy M12
- Samsung Galaxy M11
- Samsung Galaxy M10s
- Samsung Galaxy M10
- Samsung Galaxy M05
- Samsung Galaxy M02s
- Samsung Galaxy M02
- Samsung Galaxy M01 Core / A01 Core
- Samsung Galaxy M01s
- Samsung Galaxy M01
С Series
Z Series
- Samsung Galaxy Z Fold7
- Samsung Galaxy Z Fold6
- Samsung Galaxy Z Fold5
- Samsung Galaxy Z Flip7
- Samsung Galaxy Z Flip6
- Samsung Galaxy Z Flip5
- Samsung Galaxy Z Flip4
F Series
J Series
- Samsung Galaxy J8 (2018)
- Samsung Galaxy J7 (2018)
- Samsung Galaxy J5 (2017)
- Samsung Galaxy J7 (2017) (J730)
- Samsung J710F Galaxy J7 (2016)
- Samsung J600F Galaxy J6 (2018)
- Samsung J530 Galaxy J5 (2017)
- Samsung J510F Galaxy J5 (2016)
- Samsung J500H Galaxy J5
- Samsung J400F Galaxy J4 (2018)
- Samsung Galaxy J6+ (2018) (J610F)
- Samsung Galaxy J4+ (2018)
- Samsung J330 Galaxy J3 (2017)
- Samsung J250F Galaxy J2 Pro (2018)
- Samsung J105H Galaxy J1 Mini / Galaxy J1 Nxt
Note Series
- Samsung Galaxy Note 20 Ultra
- Samsung Galaxy Note 20
- Samsung Galaxy Note 10 Plus
- Samsung Galaxy Note 10
- Samsung Galaxy Note 10 Lite (A81)
- Samsung Galaxy Note 9
- Samsung Galaxy Note 8
Xcover
Tab Series
- Samsung Galaxy Tab A9+ (11'')
- Samsung Galaxy Tab A9 (8.7'')
- Samsung Galaxy Tab A8 10.5" (2021)
- Samsung Galaxy Tab A7 Lite 8.7 (SM-T220)
- Samsung Galaxy Tab A 7 10.4 (2020)
- Samsung Galaxy Tab S10 FE 10.9"
- Samsung Galaxy Tab S10 FE+ (13.1")
- Samsung Galaxy Tab S10+ 12.4''
- Samsung Galaxy Tab S9+ 12,4''
- Samsung Galaxy Tab S9 FE 10.9''
- Samsung Galaxy Tab S9 11''
- Samsung Galaxy Tab S8 Ultra 14.6"
- Samsung Galaxy Tab S8 Plus
- Samsung Galaxy Tab S8 11"
- Samsung Galaxy Tab S7 FE 12.4"
- Samsung Galaxy Tab S7+
- Samsung Galaxy Tab S7
- Samsung Galaxy Tab S6 Lite 10.4" (2022)
- Samsung Galaxy Tab S6
- Samsung Galaxy Tab S9 FE+ 12,4''
Другие модели
-
Xiaomi
15 Series
14 Series
13 Series
12 Series
11 Series
Mi Series
- Xiaomi Mi Note 10 / Note 10 Pro / Mi CC9 Pro
- Xiaomi Mi Note 10 Lite
- Xiaomi Mi Note 3
- Xiaomi Mi Note 2
- Xiaomi Mi Note
- Xiaomi Mi 11i
- Xiaomi Mi 11 Lite
- Xiaomi Mi 11
- Xiaomi Mi 10i 5G
- Xiaomi Mi 10T Pro
- Xiaomi Mi 10T Lite
- Xiaomi Mi 10T
- Xiaomi Mi 10 Ultra
- Xiaomi Mi 10T Lite / Redmi Note 9 Pro 5G
- Xiaomi Mi 10 Pro
- Xiaomi Mi 10 / Mi 10 Pro
- Xiaomi Mi 10 Lite
- Xiaomi Mi CC9 / Mi 9 Lite
- Xiaomi Mi 9T Pro
- Xiaomi Mi 9T
- Xiaomi Mi 9 Pro
- Xiaomi Mi 9 SE
- Xiaomi Mi 9
- Xiaomi Mi 8 Explorer
- Xiaomi Mi 8 Lite / Mi 8 Youth (Mi 8X)
- Xiaomi Mi 8 Pro
- Xiaomi Mi 8 SE
- Xiaomi Mi 8
- Xiaomi Mi 6
- Xiaomi Mi 6X / Mi A2
- Xiaomi Mi Play
- Xiaomi Mi 5X / Mi A1
- Xiaomi Mi 5c
- Xiaomi Mi 5s Plus
- Xiaomi Mi 5s
- Xiaomi Mi 4s
- Xiaomi Mi 4i / Mi 4c
- Xiaomi Mi A3 (CC9e)
- Xiaomi Mi A2 Lite / Xiaomi Redmi 6 Pro
- Xiaomi Mi Max 3
- Xiaomi Mi Max 2
- Xiaomi Mix 4
- Xiaomi Mi Max
- Xiaomi Mi Mix 3
- Xiaomi Mi Mix 2S
- Xiaomi Mi Mix 2
- Xiaomi Mi Mix
- Xiaomi Mix Flip 2
- Xiaomi Mix Flip
Redmi Series
- Xiaomi Redmi 15C (Europe version)
- Xiaomi Redmi 15 (Europe version)
- Xiaomi Redmi 15
- Xiaomi Redmi 14R
- Xiaomi Redmi 14C
- Xiaomi Redmi 13C
- Xiaomi Redmi 13 4G
- Xiaomi Redmi 12
- Xiaomi Redmi 12C / Poco C55
- Xiaomi Redmi 10
- Xiaomi Redmi 10A
- Xiaomi Redmi 10C
- Xiaomi Redmi 9A
- Xiaomi Redmi 9C
- Xiaomi Redmi 9T
- Xiaomi Redmi 9
- Xiaomi Redmi 8a
- Xiaomi Redmi 8
- Xiaomi Redmi 7A
- Xiaomi Redmi 7
- Xiaomi Redmi 6 Plus / Redmi Note 6 (SC)
- Xiaomi Redmi 6A
- Xiaomi Redmi 6
- Xiaomi Redmi 5 Plus / Redmi Note 5 (Single Camera)
- Xiaomi Redmi 5A
- Xiaomi Redmi 5
- Xiaomi Redmi 4 Pro
- Xiaomi Redmi 4 Pro / Redmi 4 Prime
- Xiaomi Redmi 4a
- Xiaomi Redmi 4X
- Xiaomi Redmi 4
- Xiaomi Redmi 3 Pro / Redmi 3s
- Xiaomi Redmi 3X
- Xiaomi Redmi 3
- Xiaomi Redmi 2S
- Xiaomi Redmi 2
- Xiaomi Redmi A5 (Europe version)
- Xiaomi Redmi A4
- Xiaomi Redmi A3 Pro
- Xiaomi Redmi A3
- Xiaomi Redmi A1+ / Poco C50 / A2+
- Xiaomi Redmi A1 / A2
- Xiaomi Redmi A3X
- Xiaomi Redmi S2
- Xiaomi Redmi K80 Pro
- Xiaomi Redmi K80
- Xiaomi Redmi K70 / K70 Pro
- Xiaomi Redmi K70 Ultra
- Xiaomi Redmi K60 / K60 Pro
- Xiaomi Redmi K50 / K50 Pro
- Xiaomi Redmi K50 Gaming
- Xiaomi Redmi K40S / Poco F4 5G
- Xiaomi Redmi K40 / K40 Pro / K40 Pro+ / Poco F3
- Xiaomi Redmi K30 Ultra
- Xiaomi Redmi K30 Pro / Poco F2 Pro
- Xiaomi Redmi K30
- Xiaomi Redmi K20 / K20 Pro / Mi9T / Mi9T Pro
- Xiaomi Redmi 10X 5G /10X Pro 5G
- Xiaomi Redmi Pro
- Xiaomi Redmi Go
Redmi Note Series
- Xiaomi Redmi Note 15 Pro+ 5G
- Xiaomi Redmi Note 15 Pro 5G
- Xiaomi Redmi Note 15 5G
- Xiaomi Redmi Note 14 Pro+ 5G
- Xiaomi Redmi Note 14 Pro 5G
- Xiaomi Redmi Note 14 Pro 4G
- Xiaomi Redmi Note 14 4G (Europe version)
- Xiaomi Redmi Note 14 4G
- Xiaomi Redmi Note 14S
- Xiaomi Redmi Note 14 5G
- Xiaomi Redmi Note 13R Pro
- Xiaomi Redmi Note 13R
- Xiaomi Redmi Note 13 Pro+
- Xiaomi Redmi Note 13 Pro 5G
- Xiaomi Redmi Note 13 Pro 4G
- Xiaomi Redmi Note 13 5G
- Xiaomi Redmi Note 13 4G
- Xiaomi Redmi Note 11S
- Xiaomi Redmi Note 12 Pro+
- Xiaomi Redmi Note 12 Pro 5G
- Xiaomi Redmi Note 12 Pro 4G
- Xiaomi Redmi Note 12T Pro
- Xiaomi Redmi Note 12S
- Xiaomi Redmi Note 12 5G / Poco X5 5G
- Xiaomi Redmi Note 12 4G
- Xiaomi Redmi Note 11E Pro
- Xiaomi Redmi Note 11E
- Xiaomi Redmi Note 11T Pro / Note 11T Pro+
- Xiaomi Redmi Note 11S 5G
- Xiaomi Redmi Note 11 Pro (Global) / Note 11 Pro 5G
- Xiaomi Redmi Note 11 5G
- Xiaomi Redmi Note 11 (Global) / Note 11S
- Xiaomi Redmi Note 11R
- Xiaomi Redmi Note 10 Pro Max
- Xiaomi Redmi Note 10 / Note 10s / Poco M5s
- Xiaomi Redmi Note 10 Pro 5G
- Xiaomi Redmi Note 10 Pro
- Xiaomi Redmi Note 10 5G
- Xiaomi Redmi Note 9T 5G
- Xiaomi Redmi Note 9 5G / Note 9T
- Xiaomi Redmi Note 9 4G / Redmi 9 Power
- Xiaomi Redmi Note 9s / Note 9 Pro / Note 9 Pro Max
- Xiaomi Redmi Note 9 / Redmi 10X🔥
- Xiaomi Redmi Note 8 Pro
- Xiaomi Redmi Note 8T
- Xiaomi Redmi Note 8
- Xiaomi Redmi Note 7 / Note 7 Pro / Note 7s
- Xiaomi Redmi Note 6 Pro
- Xiaomi Redmi Note 5A Prime / Redmi Y1
- Xiaomi Redmi Note 5 Pro / Note 5 (AI Dual Camera)
- Xiaomi Redmi Note 4X / Note 4 (Snapdragon)
- Xiaomi Redmi Note 4 (MediaTek)
- Xiaomi Redmi Note 3 / Redmi Note 3 Pro
- Xiaomi Redmi Note 3 Special Edition
- Xiaomi Redmi Note
Poco Series
- POCO X8 Pro
- Xiaomi Poco C75
- Xiaomi Redmi A5 / Poco C71
- Xiaomi Poco F7 Ultra
- Xiaomi Poco F7 Pro
- Xiaomi Poco F7
- Xiaomi Poco F6 Pro
- Xiaomi Poco F6
- Xiaomi Poco F5 Pro
- Xiaomi Poco F5
- Xiaomi Poco F4 GT
- Xiaomi Poco F4 5G
- Xiaomi Poco F4
- Xiaomi Poco C75 5G
- Xiaomi Poco C65
- Xiaomi Poco C61
- Xiaomi Poco C51
- Xiaomi Poco C40
- Xiaomi Poco M7 pro 5G
- Xiaomi Poco M7
- Xiaomi Poco M6 Pro 5G
- Xiaomi Poco M6 Pro 4G
- Xiaomi Poco M6 4G
- Xiaomi Poco M6 Plus
- Xiaomi Poco M5s
- Xiaomi Poco M5
- Xiaomi Poco M4 Pro 5G
- Xiaomi Poco M4 Pro 4G
- Xiaomi Poco M3 Pro 4G / 5G
- Xiaomi Poco M4 5G / Redmi 10 5G
- Xiaomi Poco M3
- Xiaomi POCO X8 Pro
- Xiaomi Poco X7 Pro
- Xiaomi Poco X7
- Xiaomi Poco X6 Pro
- Xiaomi Poco X6
- Xiaomi Poco X5 Pro 5G
- Xiaomi Poco X5 5G
- Xiaomi Poco X4 Pro 5G
- Xiaomi Poco X4 GT
- Xiaomi Poco X3 GT
- Xiaomi Poco X3 NFC / Poco X3 Pro
- Xiaomi Poco X3
- Xiaomi Poco X2
- Xiaomi Pocophone F1
Civi
Hongmi
Pad
- Xiaomi Poco Pad
- Xiaomi Redmi Pad Pro (12.1") / Poco Pad (12.1")
- Xiaomi Pad 6 Max (14")
- Xiaomi Pad 6S Pro (12.4")
- Xiaomi Pad 7 / Pad 7 Pro (11.2")
- Xiaomi Pad 6 / Pad 6 Pro (11")
- Xiaomi Mi Pad 5 / Mi Pad 5 Pro (11")
- Xiaomi Pad 5 10.9''
- Xiaomi Mi Pad 4 7.9"
- Xiaomi Redmi Pad 2 (11")
- Xiaomi Mi Pad 2 7.9"
- Xiaomi Redmi Pad SE (11")
- Xiaomi Redmi Pad SE (8.7")
- Xiaomi Redmi Pad (10.61")
Другие модели
-
Realme
Другие модели
- Realme Note 60x
- Realme Note 60
- Realme Note 50 5G
- Realme N63
- Realme P3 Ultra
- Realme P2 Pro
- Realme P1 Pro
- Realme P1 Speed
- Realme P1
- Realme GT7 Pro
- Realme GT 7T
- Realme GT7
- Realme GT 7
- Realme GT6 / GT 6T
- Realme Neo 7
- Realme GT Neo 6 SE
- Realme GT Neo6
- Realme GT Neo 6
- Realme GT Neo 5 / GT3
- Realme GT Neo 5 SE
- Realme GT5
- Realme GT Neo 5
- Realme GT Neo 3
- Realme GT 6T
- Realme GT 6
- Realme GT2
- Realme Narzo 80 Lite
- Realme Narzo 70 Turbo
- Realme Narzo 70 Pro
- Realme Narzo 70x
- Realme Narzo N61
- Realme Narzo N65
- Realme Narzo 50A
- Realme 14 Pro+
- Realme 14 Pro
- Realme 14x
- Realme 14
- Realme 13 Pro Plus
- Realme 13 Pro
- Realme 13+
- Realme 13 5G
- Realme 13 4G
- Realme 12 Lite
- Realme 12 Pro+
- Realme 12 Pro
- Realme 12x
- Realme 12+
- Realme 12
- Realme 12 4G
- Realme 3 Pro
- Realme 11 5G
- Realme 11 4G
- Realme 11 Pro
- Realme 10 Pro 5G
- Realme 10 Pro+
- Realme 10 4G
- Realme 9i
- Realme 9 5G
- Realme 9 4G / 9 Pro+
- Realme 9 Pro
- Realme 8
- Realme 7 Pro
- Realme 7i
- Realme 7
- Realme 6 Pro
- Realme 6i
- Realme 6
- Realme 5 Pro
- Realme 5
- Realme 3
- Realme C75
- Realme C67 4G
- Realme C65 4G
- Realme C63
- Realme C61
- Realme C55
- Realme C51
- Realme C53
- Realme C35
- Realme C33
- Realme C31
- Realme C30s
- Realme C30
- Realme C25Y
- Realme C21Y
- Realme C21
- Realme C20
- Realme 7i / Realme C17
- Realme C15
- Realme C12
- Realme C11 (2021)
- Realme C11
- Realme C3
- Realme C3 (dual camera)
- Realme C2
- Realme X7 Pro
- Realme X50 Pro
- Realme X3 SuperZoom
- Realme X2 Pro
- Realme XT
- Realme Pad 10.4"
-
Huawei / Honor
Pura Series
Magic5 Series
P Series
- Huawei P Smart S
- Huawei P Smart Pro / Honor 9X (China)
- Huawei P Smart (2021)
- Huawei P Smart (2020)
- Huawei P Smart+ (nova 3i)
- Huawei P Smart Z
- Huawei P Smart+ 2019
- Huawei P Smart (2019)
- Huawei P50
- Huawei P40 Pro Plus
- Huawei P40 Pro
- Huawei P40
- Huawei P40 Lite E
- Huawei P40 Lite
- Huawei P30 Pro
- Huawei P30 lite
- Huawei P30
- Huawei P20 Pro
- Huawei P20 lite (2020)
- Huawei P20 lite (2019)
- Huawei P20 Lite
- Huawei P20
- Huawei P10 Plus
- Huawei P10 Lite
- Huawei P10
- Huawei P9 Lite (2017)
- Huawei P9 Lite
- Huawei P9 Plus
- Huawei P9
- Huawei P8 Lite (2017)
- Huawei P8 Lite
- Huawei P8 Max
- Huawei P8
Y Series
- Huawei Y9 Prime (2019)
- Huawei Y9 (2019) / Enjoy 9 Plus
- Huawei Y9a
- Huawei Y9 (2018) / Enjoy 8 Plus
- Huawei Y7 Prime (2018) / Honor 7C pro
- Huawei Y8p (2020)
- Huawei Y7 Prime
- Huawei Y7p (2020)
- Huawei Y7 Pro (2019) / Enjoy 9
- Huawei Y7 (2019) / Huawei Y7 Prime (2019)
- Huawei Y7 Pro (2018)
- Huawei Y7 (2018)
- Huawei Y7
- Huawei Y6 (2020)
- Huawei Y6 Pro (2019)
- Huawei Y6s (2019)
- Huawei Y6 (2019)
- Huawei Y6 Prime (2019)
- Huawei Y6 Pro (2018)
- Huawei Y6 (2018)
- Huawei Y6 Pro (2017) / P9 Lite Mini / Nova Lite (2017)
- Huawei Y6 (2017) / Honor 6 Play / Nova Young
- Huawei Y6
- Huawei Y6 II
- Huawei Y6p
- Huawei Y5 (2019)
- Huawei Y5 II / Honor Play 5
- Huawei Y5 (2018) / Y5 Prime (2018)
- Huawei Y5 (2017)
- Huawei Y5p
- Huawei Y5C / Honor Bee
- Huawei Y3 (2017) / Y3 (2018)
- Huawei Y3 II
- Huawei Y635
- Huawei Nova
Mate Series
- Huawei Mate 40 Pro+
- Huawei Mate 40 Pro
- Huawei Mate 40
- Huawei Mate 30 Pro
- Huawei Mate 30
- Huawei Mate 20 Pro
- Huawei Mate 20 X
- Huawei Mate 20 lite
- Huawei Mate 20
- Huawei Mate 10 Pro
- Huawei Mate 10
- Huawei Mate 10 Lite
- Huawei Mate 9 Pro
- Huawei Mate 9
- Huawei Mate 8
- Huawei Mate S (dual sim)
Ascend Series
- Huawei Ascend Mate 7
- Huawei Ascend Mate 2
- Huawei Ascend Mate
- Huawei Ascend P7
- Huawei Ascend P6
- Huawei Ascend P2
- Huawei Ascend Y625
- Huawei Ascend Y600
- Huawei Ascend Y511/Y516-U30 Dual Sim
- Huawei Ascend Y320D
- Huawei Ascend Y3C
- Huawei Ascend G620s
- Huawei Ascend W1
Nova Series
- Huawei nova 7 SE
- Huawei Nova 6SE
- Huawei nova 5T
- Huawei Nova 5i Pro / Mate 30 Lite
- Huawei Nova 5i / P20 lite (2019)
- Huawei Nova 5
- Huawei Nova 4
- Huawei Nova 3
- Huawei Nova 2 Plus
- Huawei Nova 2s
- Huawei Nova 2
- Huawei Nova Plus
Enjoy Series
Honor X Series
- Huawei Honor X10
- Huawei Honor 9X Pro
- Honor 9X
- Huawei Honor X8a
- Huawei Honor 8X Max
- Huawei Honor 8X
- Huawei Honor X7a
- Huawei Honor 7X
- Huawei Honor X6a
- Huawei Honor 6X / Mate 9 Lite / GR5 2017
- Huawei Honor 5X / GR5
- Huawei Honor 4X
Honor C Series
- Huawei Honor 8C
- Huawei Honor 7C
- Huawei Honor 6C Pro
- Huawei Honor 5C / GT3
- Huawei Honor 4C
- Huawei Honor 3C
Honor V Series
Honor Number Series
- Huawei Honor 70 Pro
- Huawei Honor 30 Pro
- Huawei Honor 30S
- Huawei Honor 30
- Huawei Honor V30
- Huawei Honor 20 Pro
- Huawei Honor 20 / Nova 5T
- Huawei Honor 20 lite / Honor 20i
- Huawei Honor Note 10
- Huawei Honor 10 Lite
- Huawei Honor 10i
- Huawei Honor 10
- Huawei Honor 9 Lite
- Huawei Honor 9i / 9N (2018)
- Huawei Honor 9
- Huawei Honor 8 Pro / Honor V9
- Huawei Honor 8S
- Huawei Honor 8
- Huawei Honor 8A
- Huawei Honor Note 8 / V8 Max
- Huawei Honor 7
- Huawei Honor 7A Pro / Y6 Prime 2018
- Huawei Honor 7i
- Huawei Honor 7 Plus
- Huawei Honor 6 Plus
- Huawei Honor 6
- Huawei Honor 6A
- Huawei Honor 3
- Huawei Honor Play 3
- Huawei Honor Magic 2
- Huawei Honor Play
- Huawei Honor U8860
- Huawei G750 (Honor 3X)
Другие модели
-
OnePlus
OnePlus
- OnePlus 13T
- OnePlus 13s
- OnePlus 13
- OnePlus 13R
- OnePlus 12R
- OnePlus 12
- OnePlus 11
- OnePlus 10T
- OnePlus 10 Pro
- OnePlus 9RT 5G
- OnePlus 9R
- OnePlus 9 Pro
- OnePlus 9
- OnePlus 8 Pro
- OnePlus 8T
- OnePlus 8
- OnePlus 7T Pro
- OnePlus 7T
- OnePlus 7 Pro
- OnePlus 7
- OnePlus 6T
- OnePlus 6
- OnePlus 5T
- OnePlus 5
- OnePlus 3 / OnePlus 3T
- OnePlus 2
- OnePlus One
- OnePlus X
Nord
- OnePlus Nord 5
- OnePlus Nord CE 5
- OnePlus Nord CE4 Lite
- OnePlus Nord 4
- OnePlus Nord CE 3 Lite
- OnePlus Nord CE 2 Lite 5G
- OnePlus Nord CE 2 5G
- OnePlus Nord CE
- OnePlus Nord N300
- OnePlus Nord N200
- OnePlus Nord N100
- OnePlus Nord N30 SE
- OnePlus Nord N20 SE
- OnePlus Nord N10 5G
- OnePlus Nord 3
- OnePlus Nord 2T 5G
- OnePlus Nord 2 5G
- OnePlus Nord
Ace
- OnePlus Ace Pro 5G
- OnePlus Ace 5G
- OnePlus Ace 5 / 5 Pro
- OnePlus Ace 3 Pro
- OnePlus Ace 3
- OnePlus Ace 3V
- OnePlus Ace 2
Pad
-
Motorola
Другие модели
- Motorola Razr 50
- Motorola Razr 50 Ultra
- Motorola ThinkPhone 25
- Motorola Moto G (2025)
- Motorola Moto G Power (2025)
- Moto G Stylus 5G (2024)
- Motorola Moto G Power (2024)
- Motorola Moto G (2024)
- Motorola G96
- Motorola Moto G86
- Motorola Moto G85
- Motorola Moto G84
- Motorola Moto G75
- Motorola Moto G72
- Motorola Moto G60
- Motorola Moto G56 5G
- Motorola Moto G55
- Motorola Moto G54 Power
- Motorola Moto G54
- Motorola Moto G45
- Motorola Moto G42
- Motorola Moto G41
- Motorola Moto G35
- Motorola Moto G32
- Motorola Moto G31
- Motorola Moto G24
- Motorola Moto G23
- Motorola Moto G22
- Motorola Moto G15 Power
- Motorola Moto G15 4G
- Motorola Moto G14
- Motorola Moto G13
- Motorola Moto G05
- Motorola Moto G04
- Motorola Moto E40
- Motorola Moto E20
- Motorola Moto E15
- Motorola Moto E13
- Motorola Moto S50
- Motorola Edge 60 Stylus
- Motorola Edge 60 Pro
- Motorola Edge 60 Fusion
- Motorola Edge 60
- Motorola Edge 50 Neo
- Motorola Edge 50 Ultra
- Motorola Edge 50 Pro
- Motorola Edge 50
- Motorola Edge 50 Fusion
- Motorola Edge 40
- Motorola Edge 20
- Motorola Edge 20 Lite
-
Google
Другие модели
- Google Pixel 10 Pro XL
- Google Pixel 10 Pro
- Google Pixel 10
- Google Pixel 9 Pro XL
- Google Pixel 9 Pro
- Google Pixel 9a
- Google Pixel 9
- Google Pixel 8 Pro
- Google Pixel 8a
- Google Pixel 8
- Google Pixel 7 Pro
- Google Pixel 7a
- Google Pixel 7
- Google Pixel 6a
- Google Pixel 6 Pro
- Google Pixel 6
- Google Pixel 5
- Google Pixel 5A
- Google Pixel 4
- Google Pixel 3a XL
- Google Pixel 2 XL
- Google Pixel 2
- Google Pixel XL
- Nokia
-
Oppo
Другие модели
- Oppo Reno 14 Pro
- Oppo Reno 14
- Oppo Reno 13 FS 5G
- Oppo Reno 13 Pro 5G
- Oppo Reno 13 Pro FS
- Oppo Reno 13 F 4G
- Oppo Reno 12 F 4G
- Oppo Reno 12 F 4G/5G
- Oppo Reno 12 Pro
- Oppo Reno 12 5G
- Oppo Reno 12
- Oppo Reno11 F
- Oppo Reno 11 Pro
- Oppo Reno 11
- Oppo Reno 10 Pro+
- Oppo Reno 10
- Oppo Reno 9 Pro 5G
- Oppo Reno 9 5G
- Oppo Reno 8 Pro
- Oppo Reno 8 Lite
- Oppo Reno 8 5G
- Oppo Reno 8 4G
- Oppo Reno 8T 4G
- Oppo K12 Plus
- Oppo K12x
- Oppo Find X8 Pro
- Oppo Find X8
- Oppo Find X2
- Oppo F27 Pro+
- Oppo F7
- Oppo F9 (F9 Pro)
- Oppo F17 Pro
- OPPO F11 / A9 / A9X
- Oppo F1
- Oppo A98
- Oppo A96
- Oppo A95
- Oppo A94
- Oppo A93
- Oppo A92s
- Oppo A91
- Oppo A80
- Oppo A78 4G
- Oppo A77s
- Oppo A77
- Oppo A76 4G
- Oppo A74 4G
- Oppo A73
- Oppo A72 5G / A73 5G
- Oppo A73 (2017)
- Oppo A72
- Oppo A71
- Oppo A60
- Oppo A58 4G
- Oppo A57s
- Oppo A55 4G
- Oppo A54 4G
- Oppo A54s
- Oppo A54 5G / A74 5G
- Oppo A53 5G / A73 5G
- Oppo A53
- Oppo A53 / A32 / A33
- Oppo A52 / A72 / A92
- Oppo A40m
- Oppo A38
- Oppo A18
- Oppo A31
- Oppo A17k
- Oppo A17
- Oppo A16s / A16
- Oppo A15s / A15
- Oppo A11
- Oppo A5 Pro 4G
- Oppo A5 (2020) / Oppo A9 (2020)
- Oppo A5 (2020)
- Oppo A5s
- OPPO A5 / A3S / AX5 / R15-NEO
- Oppo A3 4G
- Oppo A3X
- Oppo Reno 7 Lite 5G
- Oppo Reno 3 Pro
- Oppo Reno 3 5G
- Oppo Reno 7 4G
- Oppo Reno 3
- Oppo Reno 3 Pro 5G
- Oppo Reno 5 Pro+ 5G
- Oppo Reno 5 Lite
- Oppo Reno 2z
- Oppo Reno 2
- Oppo Reno 5 5G
- Oppo Reno 5 4G
- Oppo Reno 4 Pro 5G
- Oppo Reno 4 Pro
- Oppo Reno 4 5G
- Oppo Reno 4
- Oppo Reno 4 Lite
-
ZTE
Другие модели
- ZTE Blade V70 Max
- ZTE Blade V70 Design
- ZTE nubia neo 2 5g
- ZTE Nubia V60 Desing
- ZTE Nubia Focus Pro
- ZTE Nubia Focus
- ZTE Nubia V70 Max
- ZTE Nubia V70 Desing
- ZTE Nubia V60
- ZTE Nubia Z9 Max
- ZTE Nubia Z7 mini
- ZTE nubia Red Magic 9S Pro+
- ZTE nubia Red Magic 9S Pro
- ZTE Blade V50 Desing 4G
- ZTE Blade V50 Vita
- ZTE Blade V40 Vita
- ZTE Blade V40 Pro
- ZTE Blade V30 Vita
- ZTE Blade V40s
- ZTE Blade V40
- ZTE Blade V30
- ZTE Blade V20 Smart
- ZTE Blade V2020 Smart
- ZTE Blade v2020
- ZTE Blade V7 Lite
- ZTE Blade V7
- ZTE Blade 20 Smart
- ZTE Blade L220
- ZTE Blade L110 (A110)
- ZTE Blade L9
- ZTE Blade L5
- ZTE Blade A610
- ZTE Blade A510
- ZTE Blade A75 4G
- ZTE Blade A73 4G
- ZTE Blade A72
- ZTE Blade A71
- ZTE Blade A55 4G
- ZTE Blade A54 4G
- ZTE Blade A53
- ZTE Blade A52
- ZTE Blade A51
- ZTE Blade A35 4G
- ZTE Blade A34 4G
- ZTE Blade A31
- ZTE Blade A7s (2020)
- ZTE Blade A7s (2019)
- ZTE Blade A7 Fingerprint (2020)
- ZTE Blade A7 (2019)
- ZTE Blade A5 (2020)
- ZTE Blade A5 (2019)
- ZTE Blade A3 (2020)
- ZTE Blade A7 (2020)
- ZTE Blade A3 (2019)
- ZTE Blade X3
- ZTE Axon 10 Pro
- ZTE Axon Mini
- ZTE V987
- ZTE V975 Geek
- ZTE V970/U970
- ZTE V881
- ZTE N880E
- ZTE N855D
- ZTE Z17 mini S
-
TECNO
Другие модели
- Tecno Phantom 10 Premier
- Tecno Camon 40 Premier
- Tecno Camon 40 Pro 5G
- Tecno Camon 40 Pro
- Tecno Camon 40
- TECNO Camon 30 (CL6)
- TECNO Camon 20 Pro (CK7n)
- TECNO Camon 19 Neo
- TECNO Camon 19 Pro
- TECNO Camon 19
- TECNO Camon 18 Pro
- TECNO Camon 18
- TECNO Camon 17P
- TECNO Camon 17 Pro
- TECNO Camon 17
- TECNO Common 16 SE
- TECNO Camon 16 SE
- TECNO Camon 15
- TECNO Camon 12 Air (CC6)
- Tecno Spark Slim
- Tecno Spark 40
- Tecno Spark 40 Pro
- TECNO Spark 30 Pro (KL7)
- TECNO Spark 30 (KL6)
- TECNO Spark 30C
- TECNO Spark 20C
- TECNO Spark Go 2024
- TECNO Spark Go 2023
- Tecno Spark Go 2022 (KG5m)
- TECNO Spark Go 1
- TECNO Spark 20 Pro+
- TECNO Spark 20 Pro
- TECNO Spark 20
- TECNO Spark 10 Pro
- TECNO Spark 10C
- TECNO Spark 10
- TECNO Spark 9 Pro (KH7n)
- TECNO Spark 9 Pro
- TECNO Spark 8 Pro
- TECNO Spark 8
- TECNO Spark 8P
- TECNO Spark 8C
- TECNO Spark 7 Pro
- TECNO Spark 7
- TECNO Spark 6 Go
- TECNO Spark 6
- TECNO Spark 5 Pro
- TECNO Spark 4 Lite
- TECNO Pova 7
- TECNO Pova 6 Neo (LI6)
- TECNO Pova 5 (LH7n)
- TECNO Pova 4 (LG7n)
- TECNO Pova 3 (LF7n)
- TECNO Pova 2 (LE7n)
- TECNO Pova Neo 3 (LH6n)
- TECNO Pova Neo 2 (LG6n)
- TECNO Pova (LD7) 6
- Tecno Pop 7
- Tecno Pop 6 Pro
- TECNO Pop 5 LTE / Pop 5 Pro
- TECNO POP 5
- TECNO POP 4 LTE
- TECNO POP 4 Pro
- TECNO POP 4
- TECNO POP 3
- TECNO POP 2F
- TECNO MegaPad 10 (10.1")
- TECNO MegaPad 11 (11")
-
Vivo
Другие модели
- Vivo X200 FE
- Vivo X200 Ultra
- Vivo V40 Lite 4G (IDN)
- Vivo V50
- vivo V40e
- Vivo V40 SE
- Vivo V40
- Vivo V23e
- Vivo V21E
- Vivo V21
- Vivo V20 SE
- Vivo V17
- Vivo V15 Pro
- Vivo Y300
- Vivo Y58 5G
- Vivo Y53s
- Vivo Y51a
- Vivo Y51 (2020)
- Vivo Y38
- Vivo Y36
- Vivo Y31
- Vivo Y30
- Vivo Y21 / Y33s
- Vivo Y20
- Vivo Y19
- Vivo Y18i
- Vivo Y18
- Vivo Y15s
- Vivo Y15 / Y17
- Vivo Y11
- Vivo Y02
- Vivo S19 Pro
- vivo S19
- Vivo X200 Pro mini
- Vivo X200 Pro
- Vivo X200
- Vivo X100 Ultra
- Vivo X50 Pro
- Vivo iQOO Z3
-
Infinix
Другие модели
- Infinix Hot 60 Pro+
- Infinix Hot 60 Pro
- Infinix Note 50 Pro+
- Infinix Note 50 Pro
- Infinix Note 40 Pro 4G
- Infinix Note 40 4G
- Infinix Note 30 Pro
- Infinix GT 30 Pro
- Infinix GT 20 Pro
- Infinix Smart 9 4G / Hot 50i
- Infinix Hot 60i
- Infinix Hot 50 Pro
- Infinix Hot 50 4G
- Infinix Hot 40i
- Infinix Hot 40 Pro
- Infinix Hot 40
- Infinix Hot 30 Play
- Infinix Hot 30i
- Infinix Hot 30
- Infinix Hot 20 5G
- Infinix Hot 20i
- Infinix Hot 12i
- Infinix Hot 12 Play
- Infinix Hot 11s
- Infinix Hot 10 Lite
- Infinix Smart 7 HD
- Infinix Smart 6
- Infinix Zero 30 4G
-
Asus
Другие модели
- Asus Zenfone 5 (A501CG)
- Asus Zenfone 3 (ZE552KL)
- Asus Zenfone 3 (ZE520KL)
- Asus Zenfone 2 (ZE551ML/ZE550ML)
- Asus Zenfone 2 Laser (ZE500KL)
- Asus Zenfone 4 Selfie (ZB553KL / ZD553KL)
- Asus ZenFone Selfie (ZD551KL)
- Asus Zenfone 4 Max (ZC554KL)
- Asus ZenFone 4 Max (ZC520KL)
- Asus Zenfone 3 Max (ZC520TL)
- Asus Zenfone Max Pro M2 (ZB631KL)
- Asus ZenFone Max (ZC550KL)
- Asus ZenFone Go (ZC500TG)
- Asus ZenFone Live (ZB501KL)
-
Принты Frontalka
- Аудио
- Зарядные устройства / Кабели
- Автоаксессуары
-
Смарт-часы и трекеры
-
Smart Watch🔥
-
Детские часы
-
Аксессуары для Apple Watch🔥
-
Аксессуары для Xiaomi Amazfit/Samsung 20 mm
-
Аксессуары для Xiaomi Amazfit/Samsung 22 mm
-
Аксессуары для Samsung Gear S3/S2
-
Аксессуары для Samsung Galaxy Watch
-
Аксессуары для Xiaomi Mi Smart Band 8 Active
-
Аксессуары для Xiaomi Mi Band 8 Pro
-
Аксессуары для Xiaomi Mi Band 8
-
Аксессуары для Xiaomi Mi Band 7 Pro
-
Аксессуары для Xiaomi Mi Band 7
-
Аксесуари для Xiaomi Mi Band 6
-
Аксессуары для Xiaomi Mi Band 5
-
Аксессуары для Xiaomi Mi Band 4/3/2
-
Amazfit GTR 4
-
Amazfit Pop 3R
-
Amazfit Pop 3S
-
Amazfit Active
-
Amazfit Balance
-
Amazfit T-Rex 2
-
Smart Watch🔥
-
Общие аксессуары
-
Портативные обогреватели
-
Разное
-
Настольные игры
-
Все для селфи🔥
-
Держатели, Подставки🔥
-
Накопители
-
Для дома и сада
-
Сумки / Рюкзаки
-
Увлажнители и ароматизаторы🔥
-
Лампы / Ночники / Фонари
-
Стилусы
-
Велоаксессуары🔥
-
Подарочные наборы
-
Smart Android
-
Проекторы
-
Портативные вентиляторы🔥
-
Трекеры
-
Ловушки для насекомых🔥
-
Шнурки для телефона🔥
- Gaming&PC
-
Игрушки🔥
-
Фотокамеры
-
Детские фотокамеры
-
Перчатки сенсорные
-
Портативные обогреватели
- BACK TO OFFICE
Как сбросить MacBook до заводских настроек: пошаговая инструкция
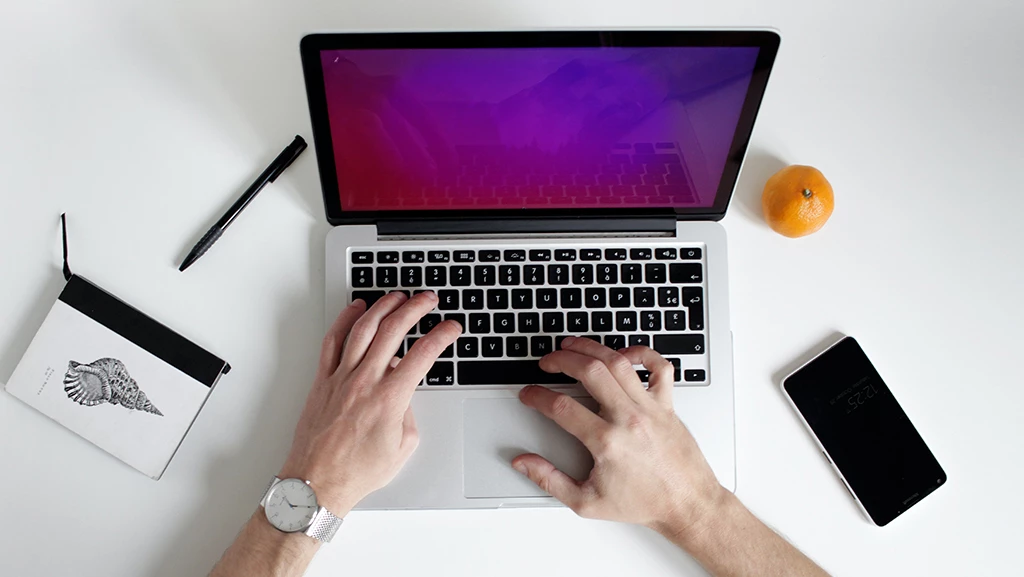
При сбросе настроек MacBook стираются все личные данные и устанавливается чистая версия macOS. Apple сделала этот процесс простым, поэтому у вас не вызывает никаких трудностей.
Однако процедура отличается в зависимости от того, какой у вас MacBook — с Apple Silicone или с чипом Apple T2 Security и на каком macOS он работает.
Итак, сначала проверьте, есть ли на вашем MacBook функция «Стереть все содержимое и настройки». Если да, то выполните следующие действия, исходя из ОС.
Для macOS Monterey
-
Шаг №1. В правом верхнем углу выберите меню Apple и нажмите «Системные настройки».
-
Шаг №2. Выберите «Удалить все содержимое и настройки».
Для macOS Ventura или более поздней версии
-
Шаг №1. В левом верхнем углу выберите меню Apple и нажмите «Настройки системы».
-
Шаг №2. Перейдите к разделу «Общие» на боковой панели и нажмите «Перенос или сброс».
-
Шаг №3. Выберите «Стереть все содержимое и настройки».
После выбора «Стереть все содержимое и настройки» вам нужно войти в систему, используя свои учетные данные администратора, включая пароль. Apple также предоставляет уведомление о том, что все данные будут стерты, включая Apple ID, Touch ID, Apple Wallet и настройки Find My.
По желанию вы можете создать резервную копию Time Machine. Выбрав «Открыть Time Machine», вы можете создать резервную копию своих файлов, однако для этого вам понадобится внешний накопитель.
После подтверждения и повторного выбора пункта «Стереть все содержимое и настройки» начнется сброс к заводским настройкам. После этого MacBook активируется и перезапускается, после чего начинается процесс настройки.
Используйте Дисковую утилиту
Если ваш MacBook не поддерживает функцию «Стереть все содержимое и настройки», вы можете воспользоваться инструментом «Дисковая утилита». Чтобы стереть все содержимое, выполните следующие действия:
-
Шаг №1. Выключив MacBook, включите его и сразу же нажмите и удерживайте клавиши Command (⌘) и R. Делайте это до тех, пока не появится логотип Apple.
-
Шаг №2. Введите пароль администратора и выберите «Дисковая утилита».
-
Шаг №3. Перейдите к разделу «Macintosh HD» на боковой панели и нажмите «Стереть».
-
Шаг №4. «Macintosh HD» в поле «Имя» и выберите формат APFS или Mac OS Extended (Journaled).
-
Шаг №5. Выберите «Стереть группу томов» или «Стереть» в зависимости от того, что появится. Если понадобится, введите свой Apple ID, чтобы начать стирание.
Теперь ваш MacBook очищен и готов к новому владельцу (если вы планируете продать или подарить его кому-то).












































































































